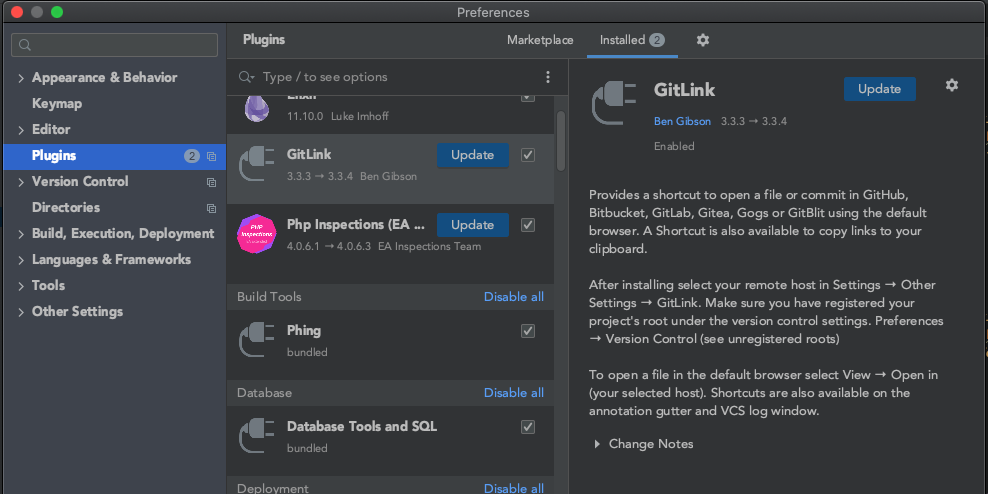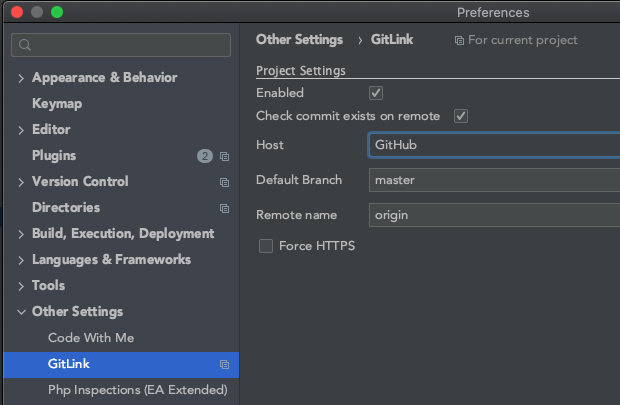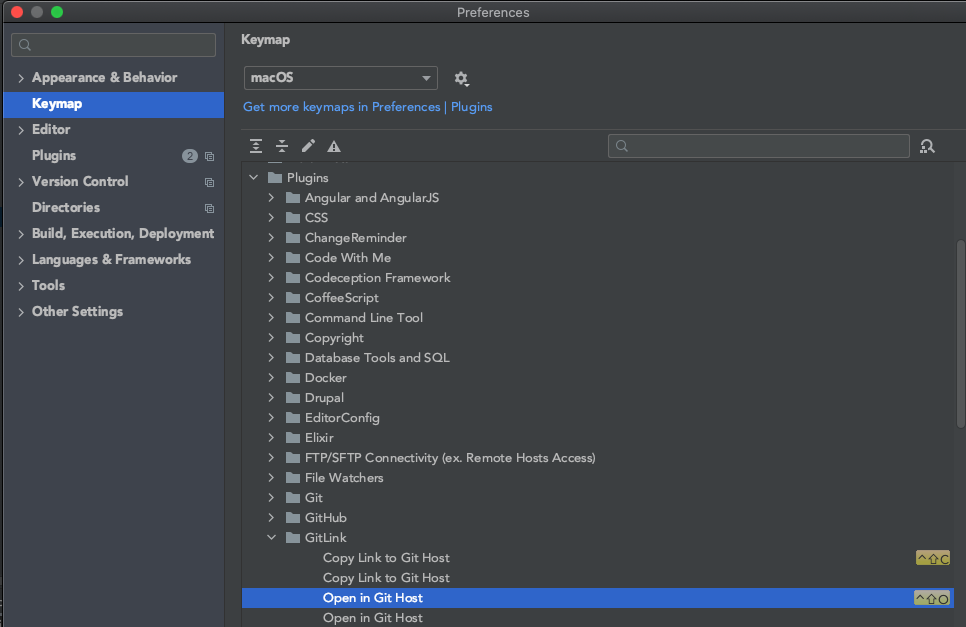# make sure your brew is fully updated brew update brew upgrade # install asdf pack manager using brew of course brew install asdf # see lastest comments after installation, asdf path will be shown over there # asdf path may vary depending on your environment # add asdf path to your shell environment, this is for .zsh echo -e '\n. /usr/local/opt/asdf/libexec/asdf.sh' >> ~/.zshrc echo -e '\n. /usr/local/share/zsh/site-functions/_asdf' >> ~/.zshrc # add path to your shell environment, this is for .bash echo -e '\n. /usr/local/opt/asdf/libexec/asdf.sh' >> ~/.bash_profile echo -e '\n. /usr/local/share/zsh/site-functions/_asdf' >> ~/.bash_profile # reload your shell environment or open a new terminal, your shell will be loaded correctly source ~/.zshrc source ~/.bash_profile # that's it, now check asdf version installed asdf --version # check plugins installed, this command will show data after plugins installation asdf list # check current packages installed, this command will show data after setting a pack version asdf current
Esta semana eu precisei atualizar alguns pacotes no meu MacBook, mas desta vez houve um requisito de utilizar uma versão específica do Elixir e ERLang. Foi aí que descobri que o amplamente difundido “brew” não suportava um gerenciamento de versões eficiente, praticamente o brew instala a “latest version” dos pacotes e pronto.
Percorri muitos artigos na web onde a maioria deles indicava o uso do “asdf” para um gerenciamento efetivo de versões. ASDF? What the hack is that?
Para quem, assim como eu, não era familiar a este gerenciador de pacotes, apenas pense nele como sendo um outro brew da vida, mas que tem as opções de escolher a versão que você deseja instalar.
Mais que isso, múltiplas versões dos pacotes podem ser baixadas e você pode fazer a troca de uma versão para outra sob demanda. Isso é muito comum para quem trabalha com múltiplos projetos onde versões específicas são requeridas em cada projeto.
No final das contas foi muito fácil instalar o gerenciador de pacotes asdf, basta seguir a receita do bolo.