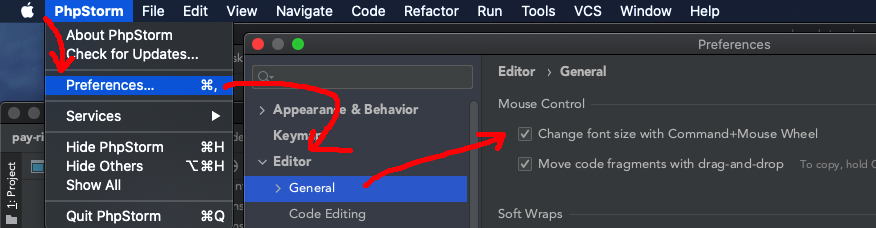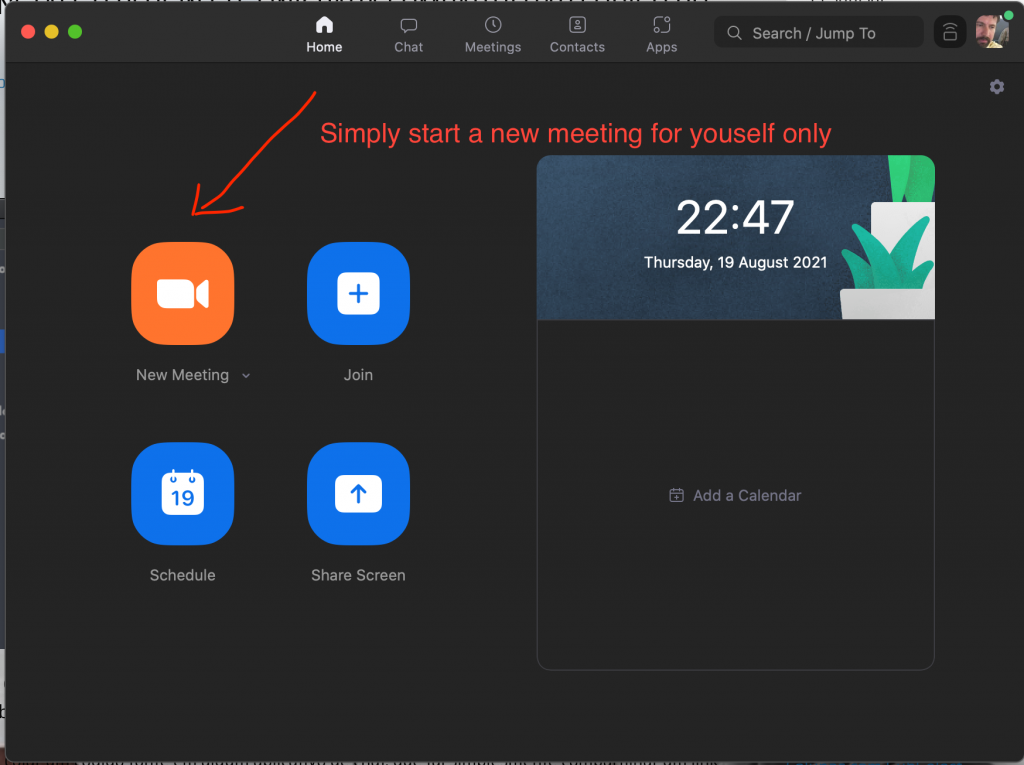
Foi por um acaso que eu tive a grande ideia de utilizar o aplicativo para reuniões remotas ZOOM para gravar vídeo treinamentos para compartilhar conhecimento… um verdadeiro achado!
Há muito tempo eu já tinha vontade de gravar videos com este objetivo de compartilhar na internet, mas sempre me deparei com aplicativos para gravação muito complexos ou que exigiam muito esforço para uma finalidade tão simples.
Foi durante a pandemia de 2020 onde começamos a utilizar o ZOOM para reuniões remotas quando o Home Office se tornou uma realidade absoluta. O ZOOM ganhou espaço rapidamente por sua enorme simplicidade de operação o que ganhou minha simpatia imediata. Em um dado momento começamos a gravar algumas reuniões em grupo, mas de repente eu me perguntei… será???
Será que se eu abrir uma reunião só pra mim, eu comigo mesmo, e iniciar uma gravação isso irá funcionar? Fiquei de boca aberta quando o resultado foi sim!!! Um mundo de possibilidades se abriu na minha mente, então pensei… #agoravai
Bom o resto é história, estamos a mais de um ano gravando treinamentos com o ZOOM, já temos uma coleção de mais de vinte vídeos de treinamento e continua crescendo.
Abaixo os screenshots com dicas para você obter sucesso na empreitada de gravação de treinamentos.
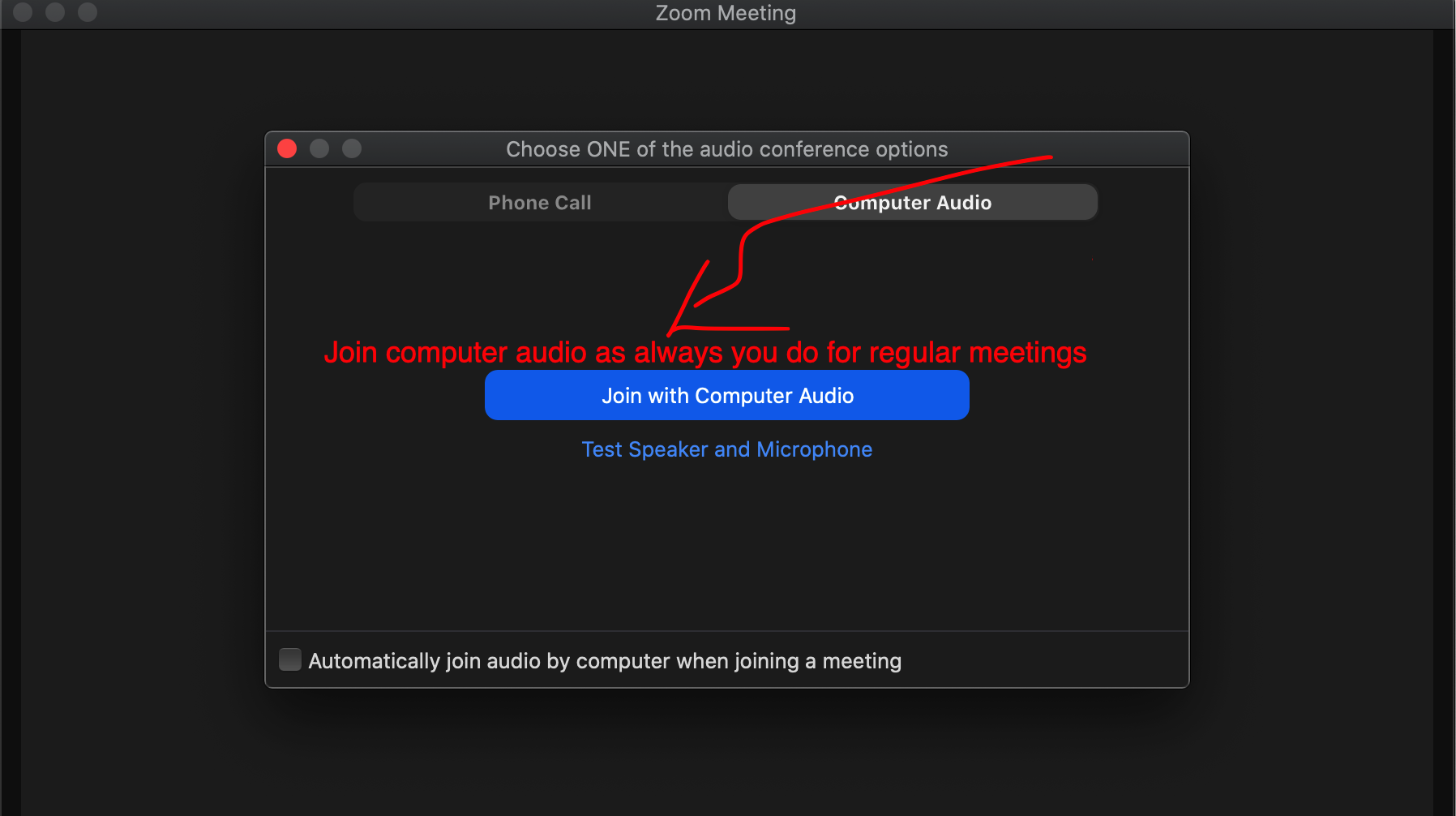
Ingresse na reunião pressionando normalmente o botão para utilizar o audio do computador.
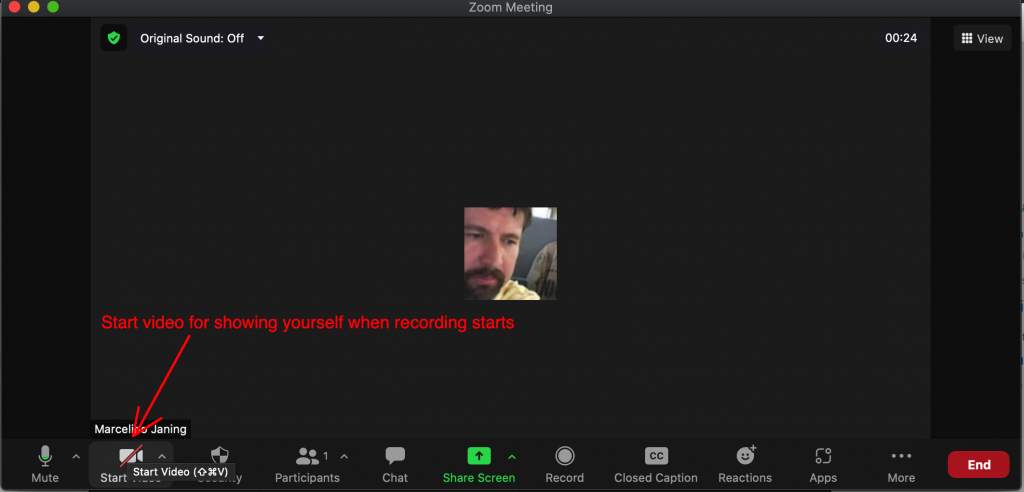
Inicie sua câmera para que sua imagem apareça já no início da gravação. Este passo não é obrigatório, se você preferir ministrar o treinamento com a câmera fechada tudo bem, a gravação irá funcionar normalmente.
Neste caso a sua foto registrada na plataforma do ZOOM aparecerá ao invés de sua imagem.
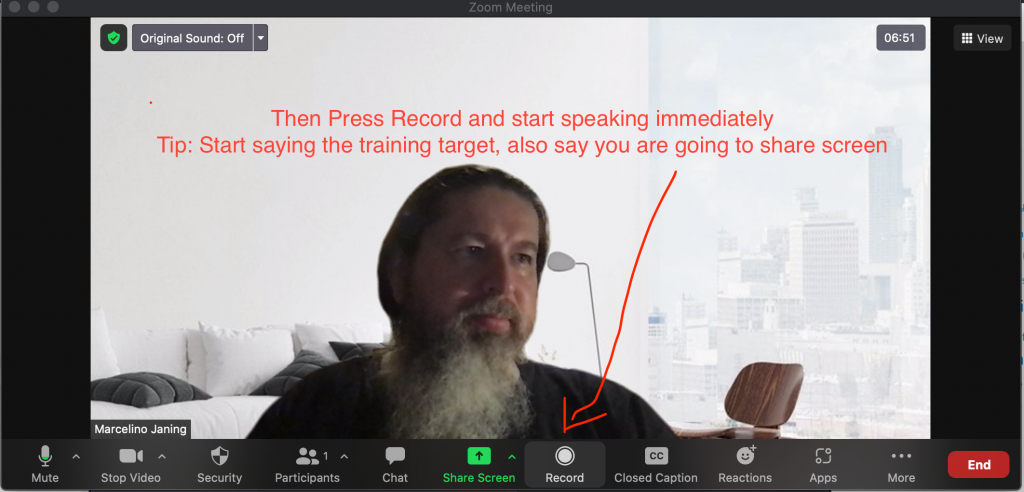
Ao pressionar o botão Record a gravação se iniciará imediatamente, assim eu particularmente recomendo que a locução do treinamento inicie-se imediatamente também…
Como dica fica a seguinte sugestão; inicie dizendo qual o objetivo do treinamento de forma sucinta e adicione a isso que você vai compartilhar sua tela para fazer a demonstração.
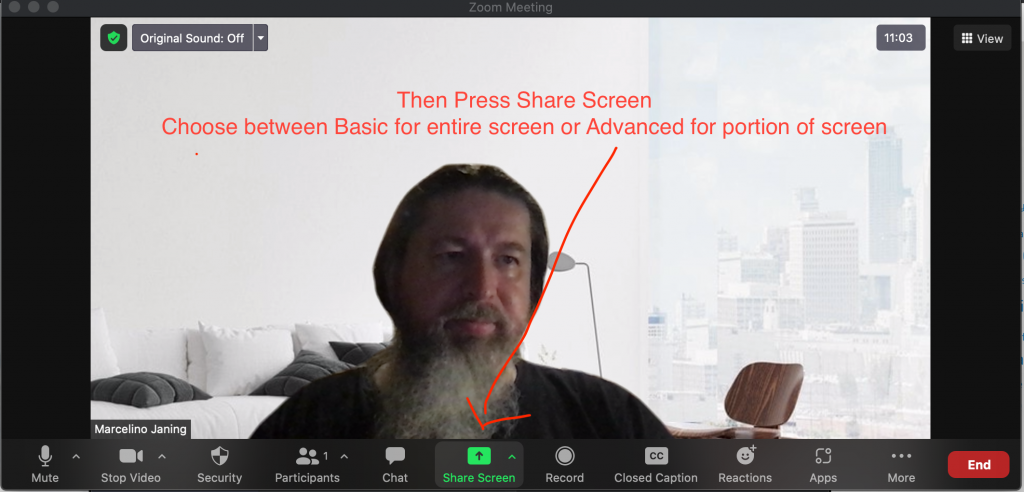
Enquanto você vai desenvolvendo a locução, ao mesmo tempo deve clicar no botão Share Screen. Até que a tela seja realmente compartilhada alguns passos serão necessários como escolher qual o monitor que será compartilhado entre outros. Você pode ainda compartilhar a tela inteira do monitor ou apenas uma porção desta tela.
A vantagem de usar apenas uma porção da tela é que, ao selecionar uma pequena área do monitor o conteúdo final ficará maior e mais visível, isto é particularmente interessante se você quiser que o vídeo seja legível no caso de você estar demonstrando um sistema ou mesmo códigos fontes.
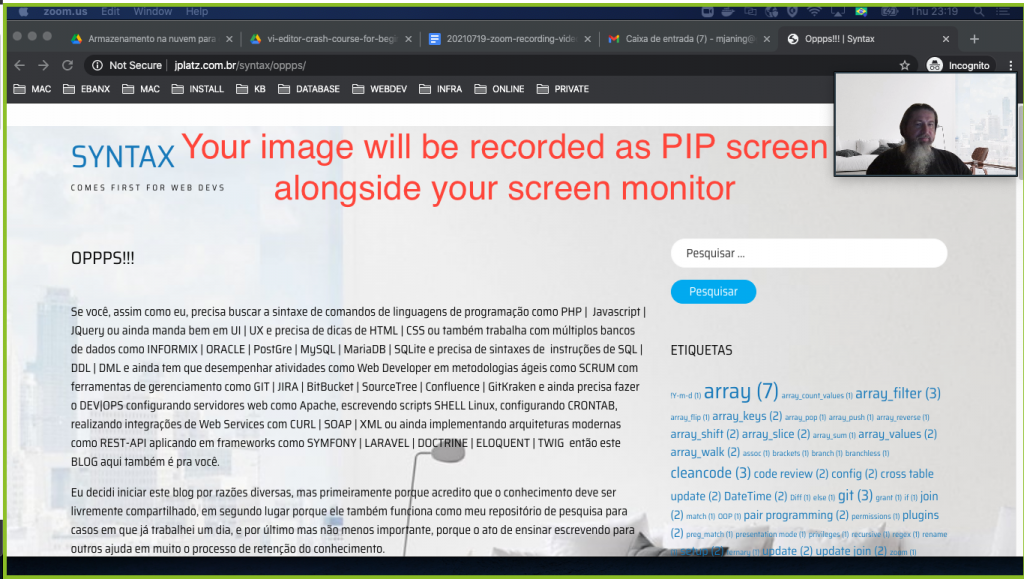
Olha que legal, você sozinho desenvolvendo o treinamento. Não precisa de platéia para ministrar um treinamento certo? Poís é, mas se tiver platéia também vai funcionar.
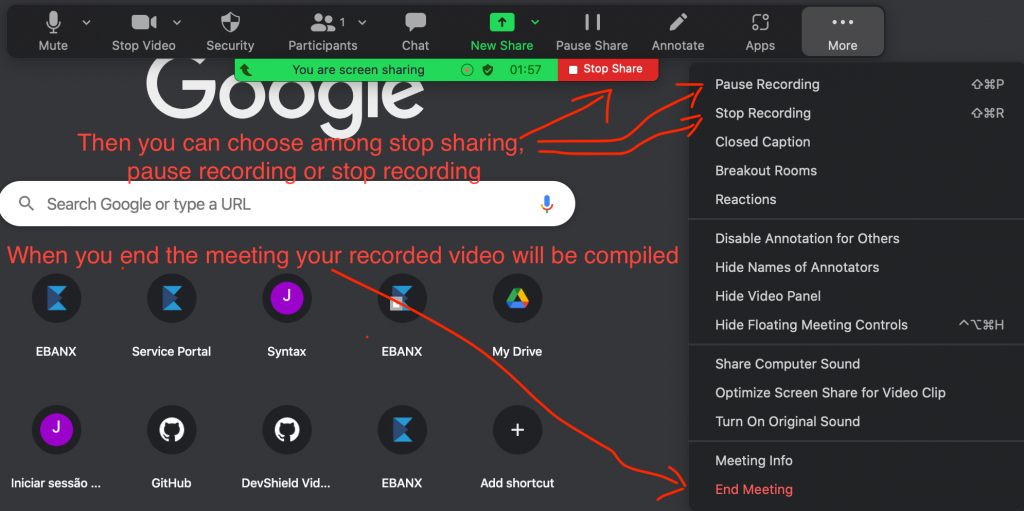
Você pode usar o recurso de pausar a gravação, isto é particularmente útil se você tiver uma etapa muito demorada, tipo um download por exemplo. Além de não tornar o video sacal e entediante você ainda não vai desperdiçar o tempo de quem irá assistir o treinamento posteriormente.
Antes de finalizar, é recomendado que seja feito um fechamento do treinamento com os comentários pertinentes antes de se utilizar a opção Stop Recording. Diferentemente da opção Pause Recording que permite você retomar a gravação a qualquer momento, uma vez parada a gravação não há como retomar a mesma.
Para que o video final seja compilado e gravado no disco, será necessário encerrar a reunião… pressione o botão End Meeting e a compilação irá iniciar automaticamente.
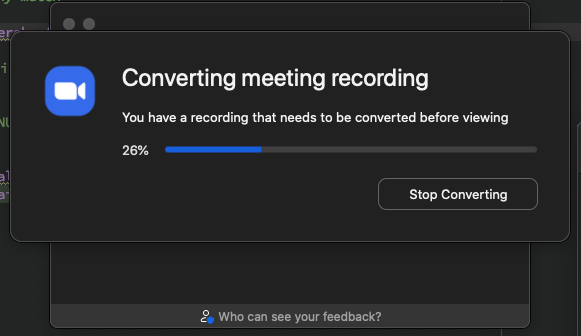
Pronto, o seu video será gravado no disco rígido em alguma área com Downloads ou Desktop… não me recordo se isto é configurável ou não. Enfim, meus vídeos são gravados no formato .mp4
E antes que alguém me pergunte por que eu não gravei este artigo ao invés de escrever… bom a gravação somente seria realizada a partir do passo 5 em diante, assim achei melhor fazer o artigo inteiro no formato tradicional mesmo!
Agora sem desculpas para não gravar e compartilhar seus conhecimentos, ok?!… Zoom it!